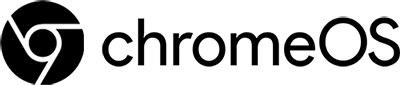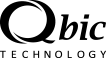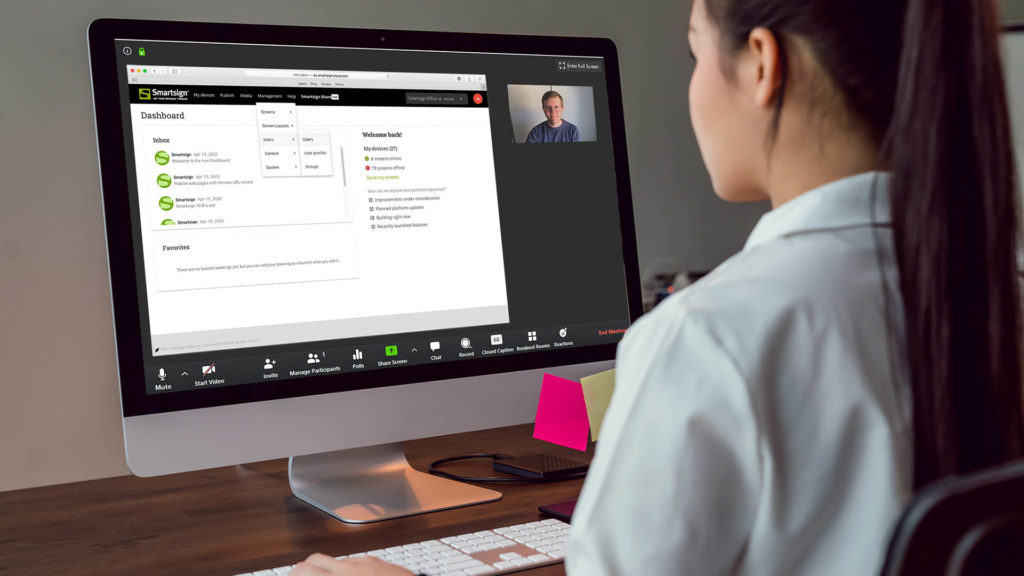Installationsguider
Här hittar du en samling av användbara guider för att enkelt komma igång och installera Smartsign.
Om du stöter på problem är du varmt välkommen att kontakta vår support, eller läsa vidare på någon av de länkade genvägarna.
Smartsign Cloud-installation:
Vänliga läs och följ instruktionerna för att komma igång med Smartsigns Cloud-service.
Observera att följande instruktioner är på engelska.
Välj din signage-spelare:
Install Smartsign Windows Player (PC)
Smartsign WinPlayer x64 Installer (latest) (64bit only)
Smartsign WinPlayer 10.4 Installer (legacy) (legacy)
Smartsign Player requires Microsoft .NET 4.5 or 4.6-4.8.
- Start the installation and follow the on screen instructions.
- After installation, launch Smartsign Player
- EU-users: Input the server address: eu.smartsigncloud.com
AU-users: Input the server address: au.smartsigncloud.com - Give the player a name
- Save
- After a short while you should have a registration code on the screen. Write it down.
Configure your Samsung Smart Signage Screen (Tizen F, H, N, R, B-series 2016-2022)
Start by powering on the screen, then proceed as follows:
- Select the language that you want to use
- Display orientation, select the appropriate option, landscape or portrait
- Auto power off, select “Off (Recommended”
- Clock Set, Set the date and time
- Network connection, configure your wired or wireless network connection
- Play via, select “URL Launcher”
- Enter the appropriate URL and then select “Done”
EU-users:
Landscape: http://eu.smartsigncloud.com/go/reg
Portrait: http://eu.smartsigncloud.com/go/reg/portraitAU-users:
Landscape: http://au.smartsigncloud.com/go/reg
Portrait: http://au.smartsigncloud.com/go/reg/portrait
Caution! Only use small letters. - Device Name, leave as is, the setting is not used
- Complete. select “Done” to continue
Configure your Samsung Smart Signage Screen (D-Series 2014/E-Series 2015)
Configure your screen using the setup guide. It will launch the first time you power on your screen or you can launch it manually using the remote. [ Menu -> System -> Setup -> PIN (0000) ]
Complete the setup guide to configure your screen for Smartsign.
Using the remote:
- Select the language that you wish to use
- Select Landscape or Portrait mode
- Set Powersave mode to OFF
- Configure your network settings
- Set the Time and Date (not required)
- Select URL Launcher and enter the appropriate URL from below
EU-users:
Landscape: http://eu.smartsigncloud.com/go/reg
Portrait: http://eu.smartsigncloud.com/go/reg/portrait
AU-users:
Landscape: http://au.smartsigncloud.com/go/reg
Portrait: http://au.smartsigncloud.com/go/reg/portrait - Select Done
- Setup Complete, select OK
- Select URL Launcher
Configure your Samsung Smart Signage Screen (MDC-Series)
- Turn the screen off
- Using remote: Press MUTE 1 8 2 and then turn the screen on (factory menu)
- Select Control – Config Option – LFD Config Option – LFD Launcher
a. Set Launcher Mode to ON
b. EU-users: Set Server URL Setting to: http://eu.smartsigncloud.com/go/reg
AU-users: Set Server URL Setting to: http://au.smartsigncloud.com/go/reg
(to access special characters: Select the star and flip pages using ”1/2”) - Press Done
- Turn off
- Turn on
- After a short while you should have a registration code on the screen. Write it down.
Configure your Samsung Smart Signage Screen (MEC/PEC-Series)
- Turn the screen off
- Using remote: Press MUTE 1 8 2 and then turn the screen on (factory menu)
- Select Control – LFD Option – LFD Launcher
a. Set Launcher Mode to ON
b. EU-users: Set Server URL Setting to: http://eu.smartsigncloud.com/go/reg
AU-users: Set Server URL Setting to: http://au.smartsigncloud.com/go/reg
(to access special characters: Select the star and flip pages using ”1/2”) - Press Done
- Turn off
- Turn on
- After a short while you should have a registration code on the screen. Write it down.
Configure your LG webOS screen (webOS for signage 1.2 – 6.0)
We strongly recommend that you upgrade the firmware to the latest version prior to installation.
For your convenience, we provide instructions and the most common firmware here: LG – Partner Downloads
Please read and follow the installation guide: Smartsign 10 LG Installation Guide
Use the following URL when asked to input the FQDN setting:
EU-users: http://eu.smartsigncloud.com/go/reg/lg.zip
AU-users: http://au.smartsigncloud.com/go/reg/lg.zip
When you are done you should see a 6 digit code on the screen. Proceed by clicking the link below.
Install Smartsign Android Player on an Android device
(QBIC FHD/BXP, Philips, Sony and others)
1. Please read the installation guide: Smartsign Android Player Installation Guide
Direct Download: Smartsign Android Player APK
Optional files: Smartsign Android DPI Help APK
2. Server Adress should be set to:
EU-users: eu.smartsigncloud.com
AU-users: au.smartsigncloud.com
3. After a while you should get a 6 digit code on the screen.
Installation Smartsign Hardware Player (IAdea XMP-3xx/3xxx)
Only use SMIL for older linux based XMP devices. Use Android instructions for newer.
- Enter a USB keyboard in the unit
- Configure the network (WiFi) or plug in the RJ45
- Enter time zone.
- Enter content source:
EU-users: http://eu.smartsigncloud.com/smil/register
AU-users: http://au.smartsigncloud.com/smil/register - Save and exit. Let it run for 60 seconds. A six-digit code is displayed on the screen.
Learn how to configure your ChromeOS devices, implement policies effectively, and ensure your units integrate seamlessly with Smartsign.
Find instructions here: ChromeOS instructions
After installation
You should now have a six digit registration code for your screen. Before you can use the screen you need to add it to your account. Follow the instructions below to do so.
If you don’t have your logon details yet, you should receive them shortly after completing the form at the Smartsign License Portal.
Add the screen to your cloud Account:
- Log on to:
EU-users: https://eu.smartsigncloud.com
AU-users: https://au.smartsigncloud.com - Go to My Devices
- Click Register screen and follow the instructions (bottom right corner)
Gör anspråk på licenser och kom i gång
För att börja använda Smartsign måste du först logga in och göra anspråk på dina licenser genom att klicka på länken i ditt ordermail. Läs mer om vad du behöver göra för att komma igång med Smartsign för första gången.
Licensportal.
Smartsigns licensportal förenklar registreringen av nya kunder tack vare steg för steg-processen som börjar med ett e-postmeddelande. Portalen ger en god översikt av licenser och användning, samt överblick av vilka skärmar som är kopplade till licenserna. Portalanvändare kan också hantera licenser, lagerföra licenser samt ställa in automatisk förnyelse av licenserna.
Vänliga notera att licenser inte aktiveras automatiskt. De nya licenserna levereras via e-post, och mottagaren av detta måste följa instruktionerna i meddelandet för att aktivera licenserna.
Licensleverand och uppsättning av nytt konto i Smartsign Portal (engelska):
Smartsign Sync:
Smartsign Sync är en klient som automatiskt synkroniserar filer från din dator eller nätverk, in i mediabiblioteket som finns i Smartsign Display Manager.
Ladda ned installationsguiden och installationsfilen här nedan för att komma igång med Smartsign Sync.
Läs instruktionerna innan du startar installation av klienten.
Viktigt: Smartsign Sync är endast tillgänglig för PRO-användarkonton.